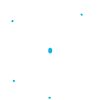- Начало >
- HWS >
- Ressources >
- Rubrique Aide Hosteur
Import d’attributs vides et mise à jour des données des contacts
Quand vous importer vos contacts, vous pouvez laisser des champs vides. Mais vous pouvez également effacer des informations de contacts ou les mettre à jour.
Cela peut se faire en important une seconde fois vos contacts mais cette fois-ci avec les modifications nécessaires. Néanmoins il existe d’autres méthodes que vous pouvez voir dans le document « Actions pouvant être effectuées sur les contacts ».
1. Effacer des informations de contacts
Lors du processus d’importation, à l’étape finale, vous trouverez l’option « Effacer les attributs qui ne sont pas renseignés dans votre import ».
Si vous voulez effacer les informations dans les champs correspondants, activez cette option.
Si vous ne l’activez pas, les attributs vides importés ne seront pas considérés et n’auront donc aucun effet sur les contacts initiaux.
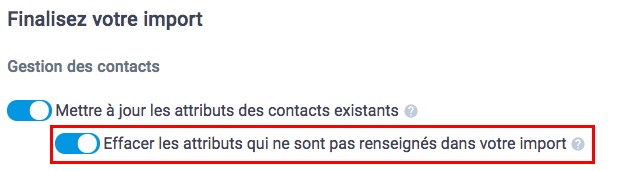
Exemple
Supposons que vous avez les contacts ci-dessous dans votre liste et que vous voudriez effacer certaines données.
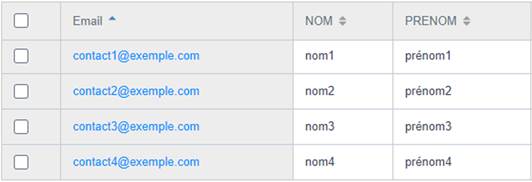
Importez vos contacts avec la méthode qui vous convient. Pour en savoir plus sur comment importer vos contacts, lisez les documents « Importer des contacts : vue d'ensemble » et « Importer des contacts à partir d’un fichier Excel ».
Ici, nous avons fait un copier / coller des contacts suivants où nous avons effacé le NOM du contact ayant pour adresse email contact2@exemple.com et le PRENOM pour contact4@exemple.com.
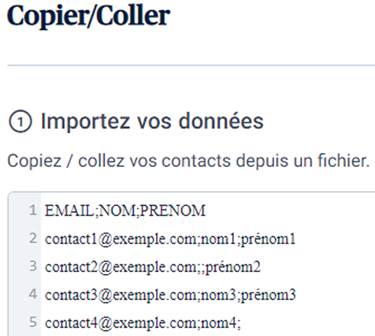
Cliquez sur Vérifier les données pour que l’aperçu de votre importation apparaisse.
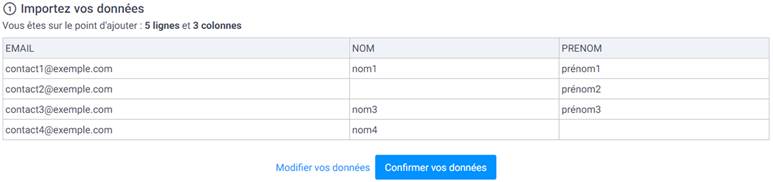
Après les étapes de confirmation des données et du mapping, et la sélection des listes, finalisez enfin votre importation en activant « Effacer les attributs qui ne sont pas renseignés dans votre import ».
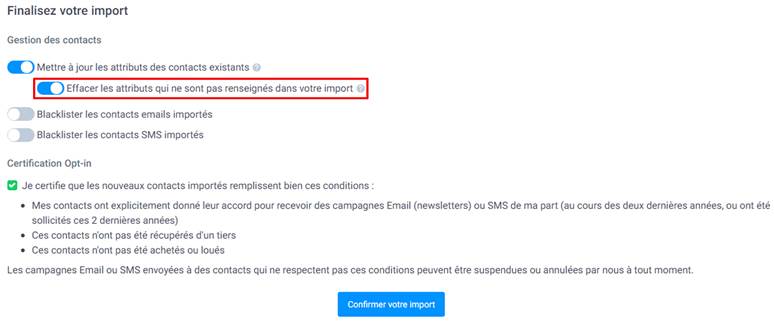
Une fois l’importation finie, les modifications apportées à votre liste de contacts devraient être appliquées.
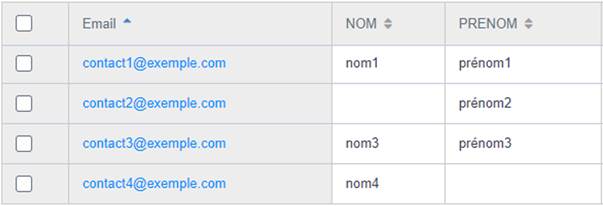
2. Mettre à jour vos données
Ici, il n’est pas nécessaire d’activer l’option « Effacer les attributs qui ne sont pas renseignés dans votre import » dans la dernière étape de l’importation. Par contre, vérifier bien que l’option « Mettre à jour les attributs des contacts existants » est activée pour que vos modifications soient appliquées à vos contacts.
Exemple
Reprenons l’exemple avec notre liste de contacts :
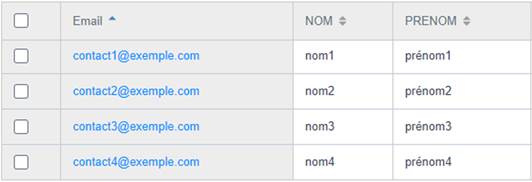
Dans notre importation, nous avons changé le PRENOM du contact ayant pour email contact1@exemple.com par Mike.
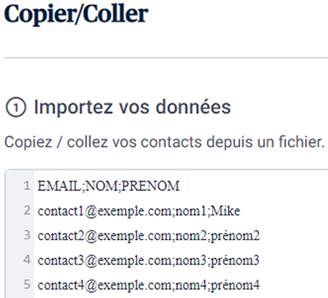
Lors de la finalisation de l’importation, l’option « Mettre à jour les attributs des contacts existants » doit donc être activée.
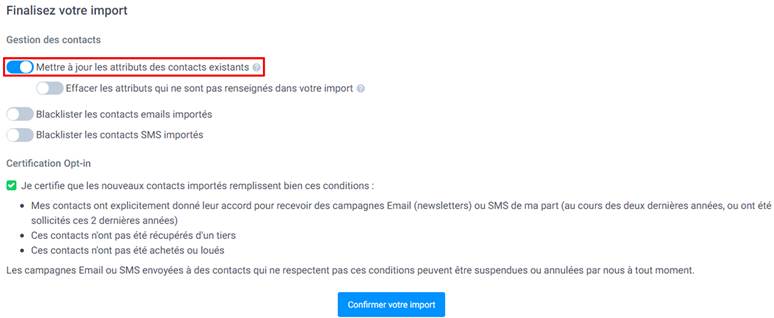
Confirmez votre import, puis vous verrez ensuite que les informations des contacts ont bien été modifiées.
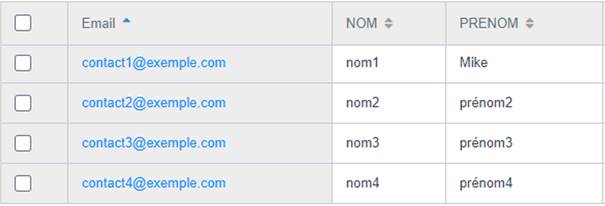
Remarque : vous n’avez besoin d’activer l’option « Effacer les attributs qui ne sont pas renseignés dans votre import » que si vous voulez effacer des données de contacts.
Voilà ! Vous connaissez maintenant une autre manière de modifier les informations de vos contacts.